
I wanted a slicker-looking live video presence than what I could achieve with Zoom 1 and its wonderful virtual background feature. You’ll also notice that the virtual camera device is now called “OBS Virtual Camera”, in case the difference in name causes a problem for you. At that point, you’re doing sudo modprobe v4l2loopback. (You’re using etckeeper, right?)Īfter rebooting, you’ll notice that when you press “Start Virtual Camera” the first time, you’ll need to enter your administrative password.
Delete /etc/modprobe.d/nf, because OBS Studio will take care of this. Delete /etc/modules-load.d/nf, so that the package v4l2loopback-dkms can install whatever it needs to. If you’ve previously followed these instructions, or something like them, then I recommend doing the following before following the instructions above: Open OBS Studio and press the “Start Virtual Camera” button. If you’re on Linux and you’d like to broadcast from an OBS Studio scene, such as to Zoom, it now suffices to do two simple things: OBS Studio 26.1 now bundles “virtual camera” behavior out of the box, making this article essentially obsolete. I wish the OBS Studio team well in fixing the problem I wish I knew enough to be able to help. If I stop the Virtual Camera, then I need to repeat these steps in order to restart it. I work around the problem by doing the following: I’m experiencing the problem in this issue. 
Fortunately, there is a workaround that’s only very mildly annoying.
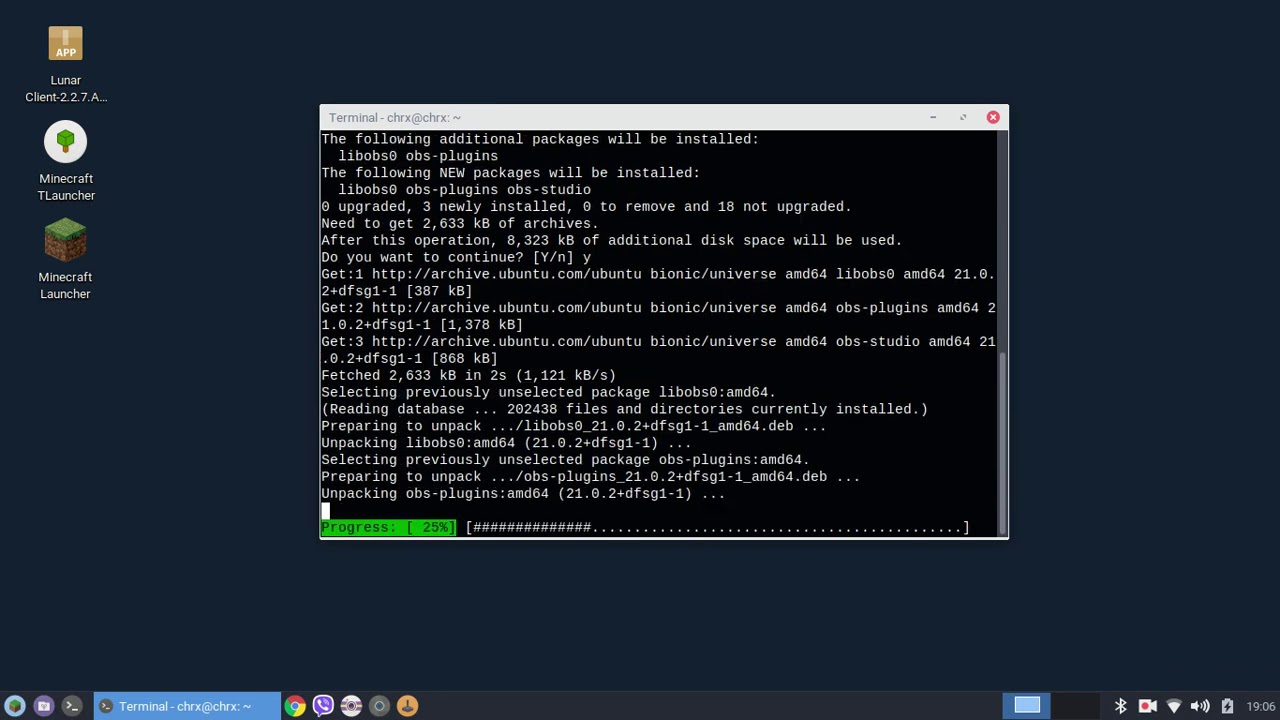
As of, upgrading to Ubuntu (or Pop!_OS) 21.04 creates a problem with the Virtual Camera feature of OBS Studio.



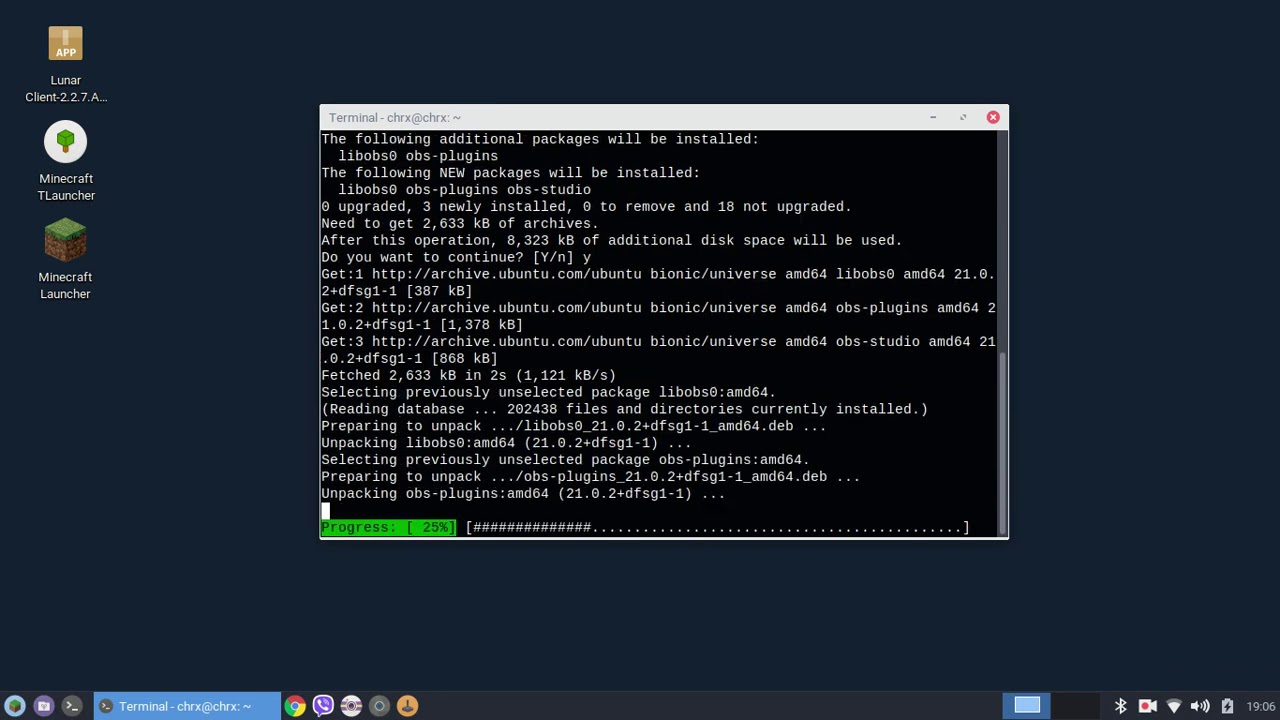


 0 kommentar(er)
0 kommentar(er)
